Using Global View: Difference between revisions
Jim McGowan (talk | contribs) No edit summary |
Jim McGowan (talk | contribs) No edit summary |
||
| (One intermediate revision by the same user not shown) | |||
| Line 8: | Line 8: | ||
# In a web browser, login to the MacArthur’s Foundation’s Okta portal at <nowiki>https://macfound.okta.com</nowiki>. | # In a web browser, login to the MacArthur’s Foundation’s Okta portal at <nowiki>https://macfound.okta.com</nowiki>. | ||
# Using the '''Okta Verify''' app on your mobile phone, complete verification by acknowledging a push notification from Okta or by entering a two-factor authentication code generated by the app. | # Using the '''Okta Verify''' app on your mobile phone, complete verification by acknowledging a push notification from Okta or by entering a two-factor authentication code generated by the app. | ||
# With the main Okta home page displayed, click the Global View chiclet. Your web browser will open a new tab displaying the Global View wiki.[[File:Okta Homepage.png|class=torquehelpimages|alt= | # With the main Okta home page displayed, click the Global View chiclet. Your web browser will open a new tab displaying the Global View wiki.[[File:Okta Homepage.png|1000px|class=torquehelpimages|alt=]] | ||
== Navigating Global View == | == Navigating Global View == | ||
| Line 26: | Line 26: | ||
# Under Print/export on the list of links on the left, click on '''Create a book'''. | # Under Print/export on the list of links on the left, click on '''Create a book'''. | ||
# On the Book creator page, click the '''Start book creator''' button:[[File:Start book creator.png|500px|class=torquehelpimages|alt=]] A Book creator strip will appear at the top of your page:[[File:Book creator strip.png | # On the Book creator page, click the '''Start book creator''' button:[[File:Start book creator.png|500px|class=torquehelpimages|alt=]] A Book creator strip will appear at the top of your page:[[File:Book creator strip.png|1000px|class=torquehelpimages|alt=]] | ||
# Navigate through Global View (either by viewing Table of Contents lists or using the Search field). When you have identified a proposal you wish to add to your book, click the '''Add this page to your book''' link in the Book creator strip. | # Navigate through Global View (either by viewing Table of Contents lists or using the Search field). When you have identified a proposal you wish to add to your book, click the '''Add this page to your book''' link in the Book creator strip. | ||
# Continue adding proposals to your book. | # Continue adding proposals to your book. | ||
# To edit and print your book, click '''Show book''' in the Book creator strip. A '''Manage your book''' page will be presented. Click here (add link) to learn more about managing and printing books. | # To edit and print your book, click '''Show book''' in the Book creator strip. A '''Manage your book''' page will be presented. Click here (add link) to learn more about managing and printing books. | ||
Latest revision as of 17:40, 26 June 2021
Overview
Global View in Torque brings all Lever for Change competition proposals - starting with 100&Change 2017 - together in a single wiki allowing you to search for similar proposals by keyword and print collections of proposals as a PDF book.
To start, Global View functionality is fairly simple, however, new features will be added, particularly as users request them.
Accessing Global View
- In a web browser, login to the MacArthur’s Foundation’s Okta portal at https://macfound.okta.com.
- Using the Okta Verify app on your mobile phone, complete verification by acknowledging a push notification from Okta or by entering a two-factor authentication code generated by the app.
- With the main Okta home page displayed, click the Global View chiclet. Your web browser will open a new tab displaying the Global View wiki.
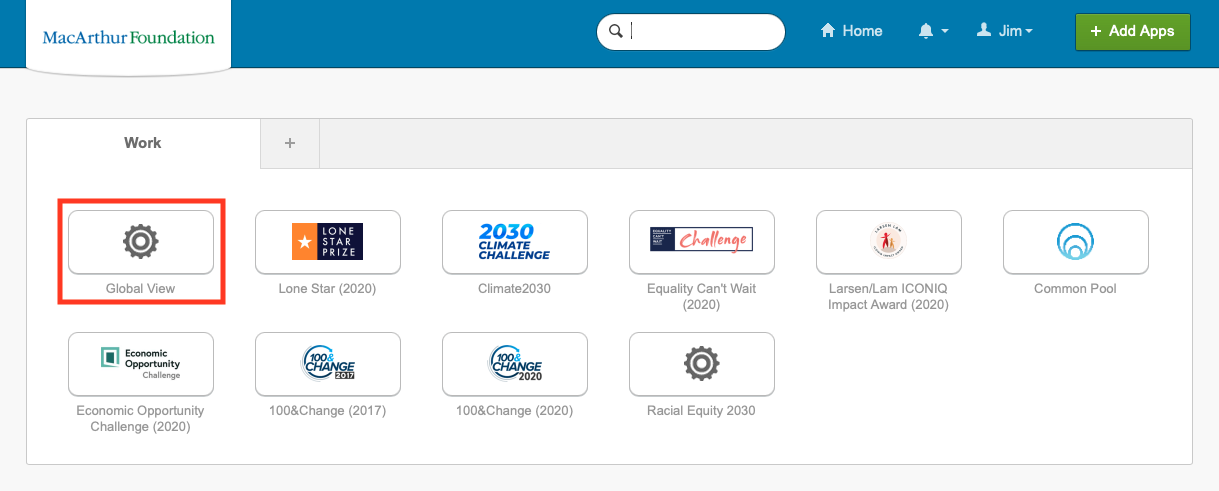
Global View looks similar to other competition wikis in Torque:
- The Main Page lists initial collections of proposals. ( A )
- Marking and Search display in the upper right corner of the page. ( B )
- Action links are listed down the left hand side of the page. ( C )
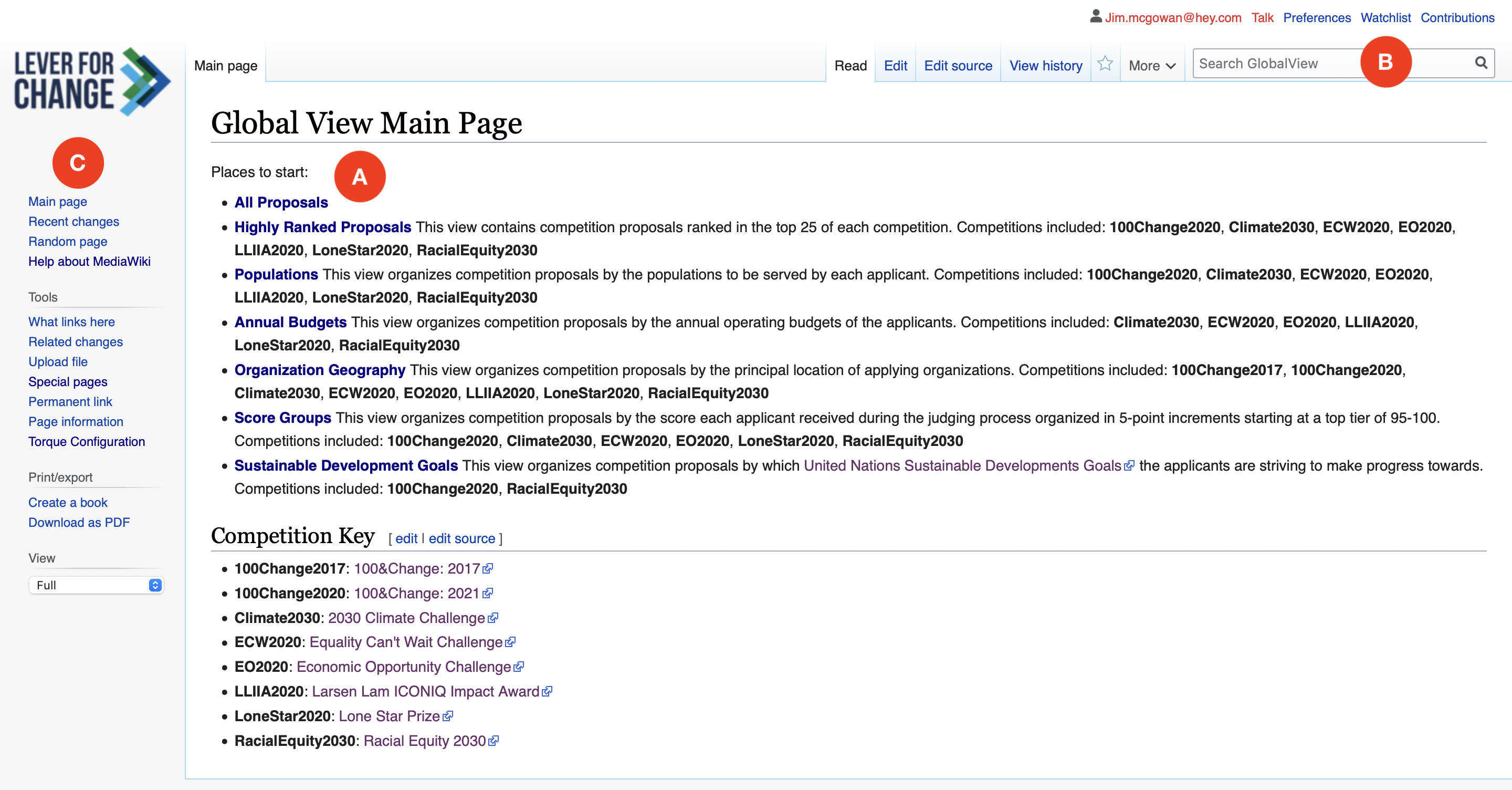
Searching Global View
- In the Search Global View field, enter relevant keywords and click the magnifying glass icon (or hit Return/Enter on your keyboard). A list of proposals containing the keywords will be presented
Initially, Search simply looks for the occurrence of the keywords in the proposals and presents them ordered by the greatest number of matches. There is no complex algorithm interpreting your search criteria or offering the most popular proposals. Thus, similar search criteria (like youth males, young males and young men) may present different results. Eventually, filtering functionality will be added that will allow you to more accurately target your searches.
Printing a Book
- Under Print/export on the list of links on the left, click on Create a book.
- On the Book creator page, click the Start book creator button:
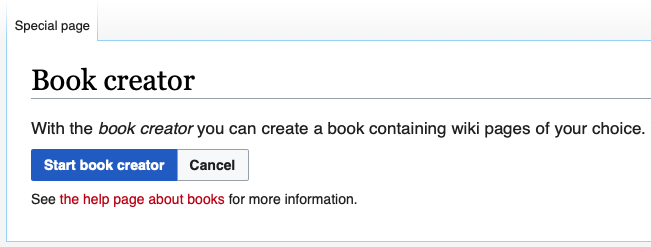 A Book creator strip will appear at the top of your page:
A Book creator strip will appear at the top of your page:
- Navigate through Global View (either by viewing Table of Contents lists or using the Search field). When you have identified a proposal you wish to add to your book, click the Add this page to your book link in the Book creator strip.
- Continue adding proposals to your book.
- To edit and print your book, click Show book in the Book creator strip. A Manage your book page will be presented. Click here (add link) to learn more about managing and printing books.