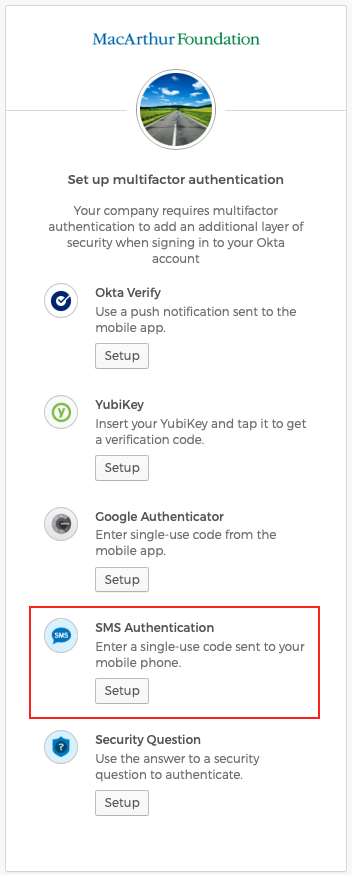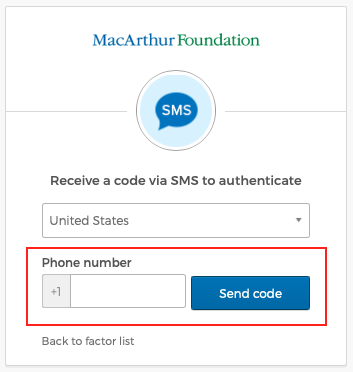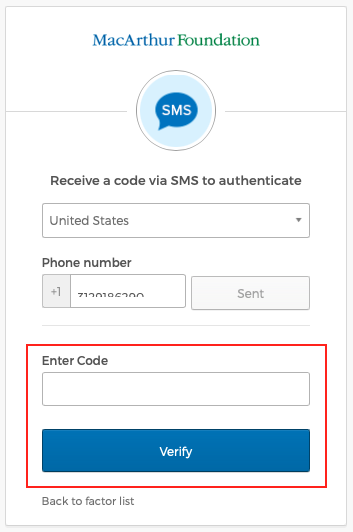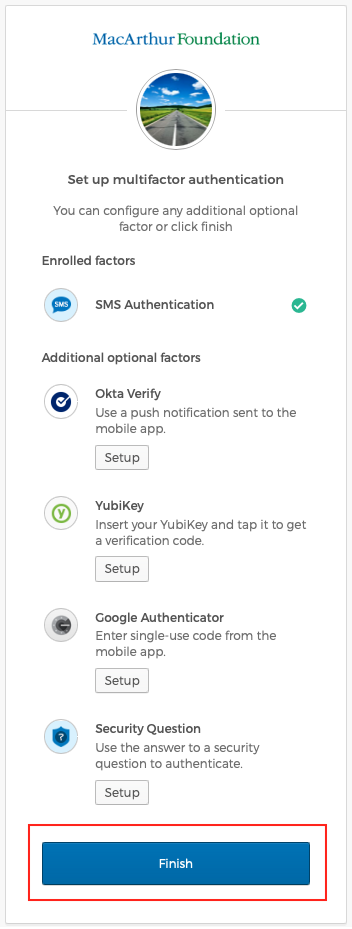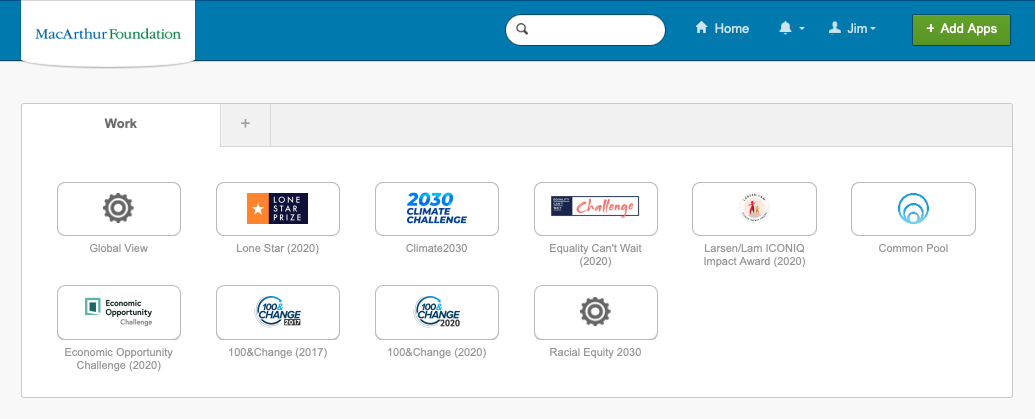How to login to Lever for Change competition wikis: Difference between revisions
Jump to navigation
Jump to search
Jim McGowan (talk | contribs) No edit summary |
Jim McGowan (talk | contribs) No edit summary |
||
| (7 intermediate revisions by 2 users not shown) | |||
| Line 1: | Line 1: | ||
# In a web browser, navigate to the MacArthur’s Foundation’s Okta portal at https://macfound.okta.com. | # In a web browser, navigate to the MacArthur’s Foundation’s Okta portal at https://macfound.okta.com. | ||
# Enter your '''MacFound ID''' and '''Password''' and click the '''Sign In''' button: [[File:Sign_In.png|class=torquehelpimages|alt=] If you've forgotten or lost your password, see [https://torque.leverforchange.org/help/index.php/How_to_reset_your_Lever_for_Change_competition_wiki_password?veaction=edit How to reset your Lever for Change competition | #:<br/> | ||
# Select how you would like to complete the multifactor authentication* process ('''SMS Authentication''' is the most common**) and click the corresponding '''Setup''' button:[[File:Set up multifactor authentication.png|class=torquehelpimages|alt=]] | # Enter your '''MacFound ID''' and '''Password''' and click the '''Sign In''' button: | ||
# Assuming you've selected SMS Authentication, enter your mobile phone number in the '''Phone number''' field and then click the '''Send code''' button:[[File:Receive a code.png|class=torquehelpimages|alt=]] | #:[[File:Sign_In.png|class=torquehelpimages|alt=]] | ||
# From your mobile phone messaging app, find the six-digit code and then type it into the '''Enter Code''' field and click the '''Verify''' button:[[File:Enter code.png|class=torquehelpimages|alt=]] | #:<br/> | ||
# You will be returned to the '''Set up multifactor authentication''' dialog window. Assuming you don't want to set up any additional authentication options, click the Finish button:[[File:Set up multifactor authentication - Finish.png|class=torquehelpimages|alt=]] | #:If you've forgotten or lost your password, see: [https://torque.leverforchange.org/help/index.php/How_to_reset_your_Lever_for_Change_competition_wiki_password?veaction=edit How to reset your Lever for Change competition wiki (Okta) password] | ||
# With the '''Home''' page displayed, select the chiclet (Yes, the buttons are called chiclets) for the competition you want to view:[[File:Home.png||class=torquehelpimages|alt=]] Your web browser will open a new tab displaying the corresponding wiki. '''If you have any questions about this process, please contact the MacArthur Foundation Global Service Desk (globalservicedesk@macfound.org)'''. | #:<br/> | ||
# Change competition wikis (Okta) password]. | |||
#:<br/> | |||
# Select how you would like to complete the multifactor authentication* process ('''SMS Authentication''' is the most common**) and click the corresponding '''Setup''' button: | |||
#:[[File:Set up multifactor authentication.png|class=torquehelpimages|alt=]] | |||
#:<br/> | |||
# Assuming you've selected SMS Authentication, enter your mobile phone number in the '''Phone number''' field and then click the '''Send code''' button: | |||
#:[[File:Receive a code.png|class=torquehelpimages|alt=]] | |||
#:<br/> | |||
# From your mobile phone messaging app, find the six-digit code and then type it into the '''Enter Code''' field and click the '''Verify''' button: | |||
#:[[File:Enter code.png|class=torquehelpimages|alt=]] | |||
#:<br/> | |||
# You will be returned to the '''Set up multifactor authentication''' dialog window. Assuming you don't want to set up any additional authentication options, click the Finish button: | |||
#:[[File:Set up multifactor authentication - Finish.png|class=torquehelpimages|alt=]] | |||
#:<br/> | |||
# With the '''Home''' page displayed, select the chiclet (Yes, the buttons are called chiclets) for the competition you want to view: | |||
#:[[File:Home.png||class=torquehelpimages|alt=]] | |||
#:<br/> | |||
#:Your web browser will open a new tab displaying the corresponding wiki. '''If you have any questions about this process, please contact the MacArthur Foundation Global Service Desk (globalservicedesk@macfound.org)'''.<br/><br/> | |||
<nowiki>*</nowiki>Multifactor authentication provides an extra layer of security when logging in to web applications. It has become the standard for organizations that value the the privacy of their users and the security of their data. | <nowiki>*</nowiki>Multifactor authentication provides an extra layer of security when logging in to web applications. It has become the standard for organizations that value the the privacy of their users and the security of their data. | ||
| Line 15: | Line 33: | ||
* '''Google Authenticator''': Similar to Okta Verify, it's an app you install on your mobile phone to authenticate your login. | * '''Google Authenticator''': Similar to Okta Verify, it's an app you install on your mobile phone to authenticate your login. | ||
* '''Security Question''': Allows you to set a security question and corresponding answer which you enter to authenticate your login. | * '''Security Question''': Allows you to set a security question and corresponding answer which you enter to authenticate your login. | ||
Latest revision as of 00:46, 12 January 2022
- In a web browser, navigate to the MacArthur’s Foundation’s Okta portal at https://macfound.okta.com.
- Enter your MacFound ID and Password and click the Sign In button:
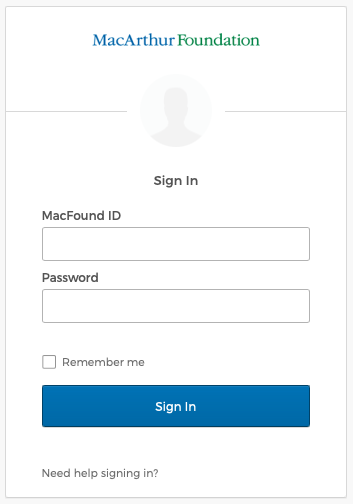
- If you've forgotten or lost your password, see: How to reset your Lever for Change competition wiki (Okta) password
- Change competition wikis (Okta) password].
- Select how you would like to complete the multifactor authentication* process (SMS Authentication is the most common**) and click the corresponding Setup button:
- Assuming you've selected SMS Authentication, enter your mobile phone number in the Phone number field and then click the Send code button:
- From your mobile phone messaging app, find the six-digit code and then type it into the Enter Code field and click the Verify button:
- You will be returned to the Set up multifactor authentication dialog window. Assuming you don't want to set up any additional authentication options, click the Finish button:
- With the Home page displayed, select the chiclet (Yes, the buttons are called chiclets) for the competition you want to view:
*Multifactor authentication provides an extra layer of security when logging in to web applications. It has become the standard for organizations that value the the privacy of their users and the security of their data.
**There are four other ways to authenticate your login. They are:
- Okta Verify: An app you can install on your mobile phone (or computer) that generates the six-digit codes needed to authenticate. It also offers push authentication, a message generated by the app asking if you are attempting to login. You simply acknowledge using the app.
- YubiKey: An actual key (it looks like a thumb drive) that you install in your computer's USB drive or tap against your phone to authenticate your login.
- Google Authenticator: Similar to Okta Verify, it's an app you install on your mobile phone to authenticate your login.
- Security Question: Allows you to set a security question and corresponding answer which you enter to authenticate your login.